
VIEW HIDDEN FILES MAC MAC
Others are kept out of view because they may be too confusing to understand for typical Mac users. By default, macOS hides all critical system folders and files.

Also, folders like /bin, /etc/, and /usr are hidden away. The Hidden Files on Mac and the Reason Why They Are Hiddenįiles that are preceded by a “.” are not always visible in a normal file list. However, did you know that your Mac has hundreds or thousands of useless hidden files that Spotlight cannot see and are taking up too much of your disk space? Well, we have solutions that can help you show hidden files on mac but before we give out help, allow us to discuss a few important things. In fact, it is a good and reliable assistant when sorting disorganized data. It is understandable because the tool is convenient to use. Many of the hidden files are configuration files for apps or are critical components of macOS, so changing or removing the files can affect the way your Mac functions.Are you among the many Mac users who depend on Spotlight when searching for folders and files? Then you are not alone. Remember, it’s a really good idea to NOT remove, modify or delete hidden files unless you know exactly what you’re doing. Here’s a GIF of this keyboard shortcut in action, toggling between visible and invisible: (A GIF demonstrating how the Command – Shift – Period keyboard shortcut toggles visibility of hidden files.) )ģ) This toggles the visibility of hidden files. Good candidates for finding hidden files include the HD root directory, the Computer view (as seen in the screenshots in the previous section of this article), or in a user Home folder.Ģ) Press this combination of keys on your keyboard: Command – Shift – Period (. Rather than firing up the Terminal app and entering a command, this method uses a simple keyboard shortcut to make the hidden files appear.ġ) In the Finder, open any folder where there might be hidden files. Most users don’t want too see those hidden files all the time, but may occasionally need to view them.
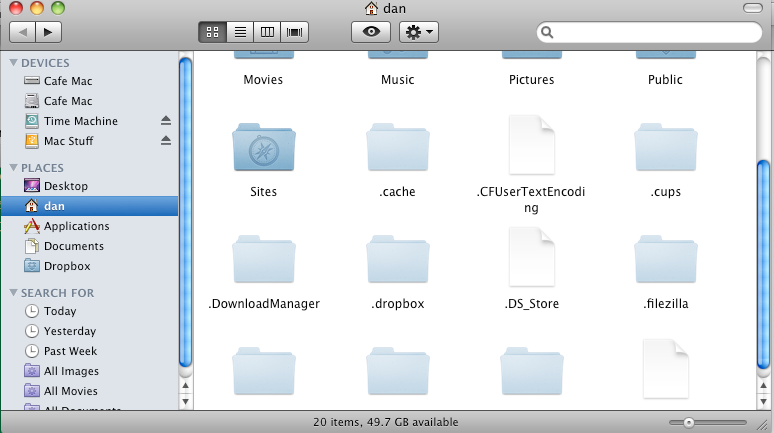
Viewing Hidden Files on a Mac with a Keyboard Shortcut You’ll notice that this is the same command that we used before, but the AppleShowAllFiles attribute is set to FALSE instead of TRUE. That’s done with the following Terminal command:ĭefaults write AppleShowAllFiles FALSE killall Finder Now that you’ve had a quick look around your Mac with all of those invisible files, you’ll probably want to switch things back to normal.
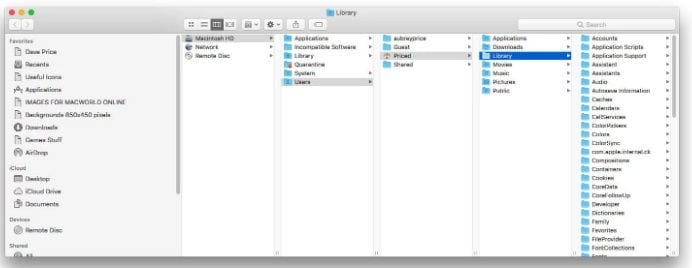
However, it’s a bad idea to do so unless you know exactly what you’re doing! The hidden files and folders can now be opened, modified, and deleted. (After: The same view before changing Finder defaults to show hidden files.) You’ll notice that all of the now-visible hidden files appear in a somewhat “transparent” format (see screenshots below): (Before: The “Computer” view (from the Finder Go menu) before changing defaults.) The following before and after screenshots shows the same “Computer” view before and after running the Terminal command. If you’re not comfortable using the command line and Terminal, then you may wish to skip ahead to the temporary method of viewing hidden files.Ģ) For all Macs running macOS High Sierra (10.13), Sierra (10.12), OS X El Capitan (10.11), OS X Yosemite (10.10) and OS X Mavericks (10.9), the following command string changes the default settings of macOS to show all files:ĭefaults write AppleShowAllFiles TRUE killall FinderĪfter typing after the Terminal prompt, press the Return key to change the defaults. This method of making all files visible to users requires familiarity with the Terminal app, which is found in the Utilities folder in the Applications folder. In this article, we’ll go through two methods to view hidden files - changing the default settings for macOS so that the Finder shows all files all the time, and a keyboard shortcut that allows users to temporarily see hidden files.Ĭhanging the Default Settings of macOS to Show All Files Next, it can marked as hidden in Terminal using the chflags command. ) can be placed in front of the file name, which is used by the Finder to make the file invisible most of the time. These files are hidden by one of several methods. Advanced Mac users may need to view, edit, or delete certain hidden files and folders from time to time, so in this Tech 101 article we’ll show you just how easy it is to view those “invisible” files.
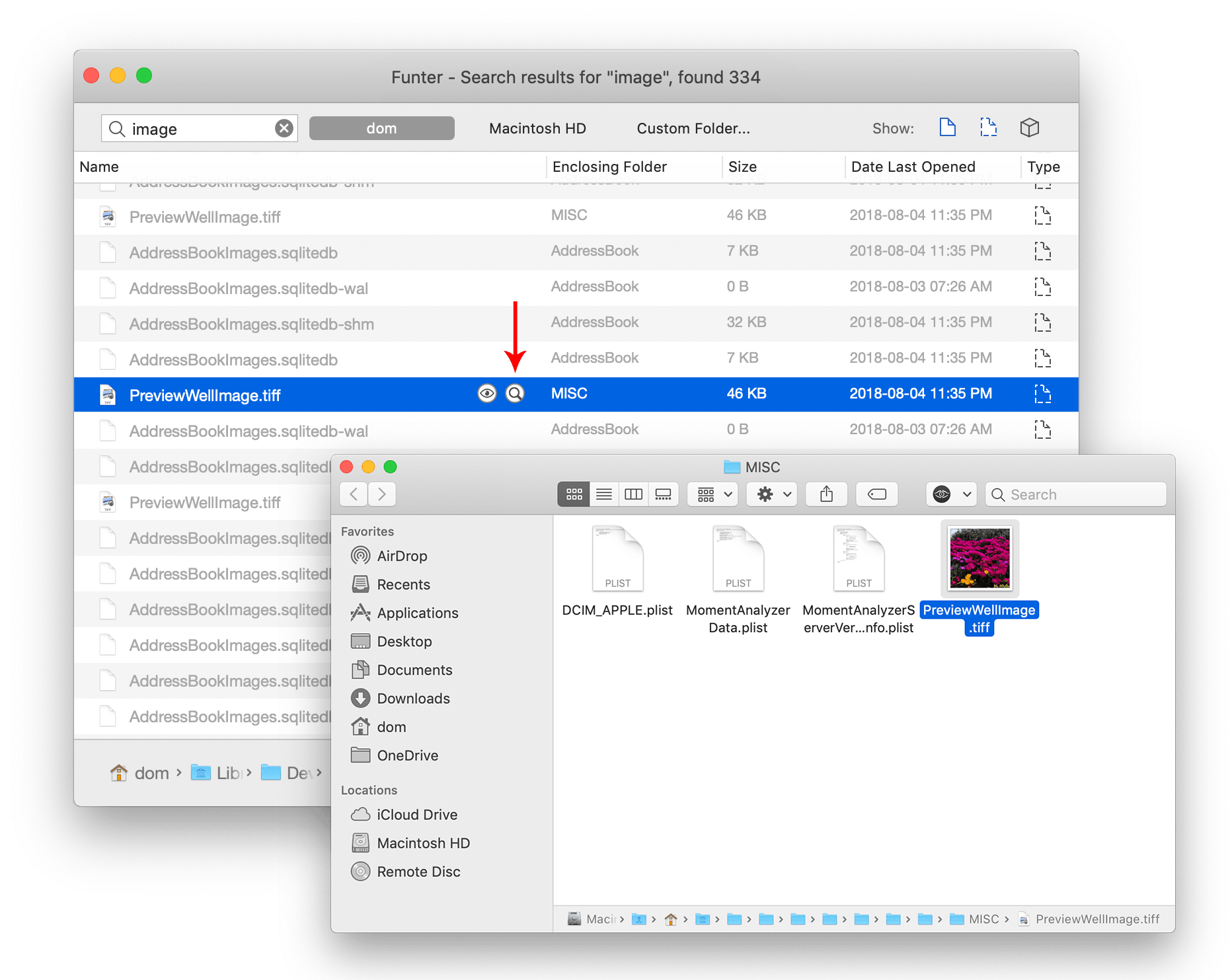
But did you realize that there are also hidden files and folders on your Mac? These are usually files that are hidden from users for one reason or another - configuration data or system level files, for example. When you look inside a folder on a Mac, you see a collection of files and folders that can be acted upon - you can open files and folders, delete them, move them, and so on.


 0 kommentar(er)
0 kommentar(er)
